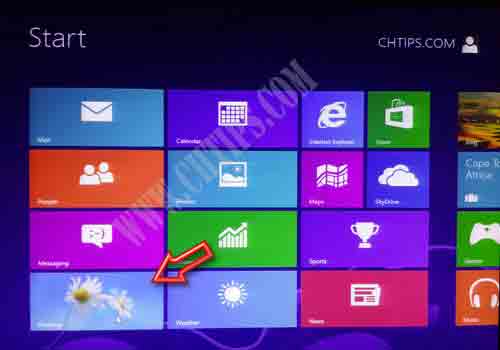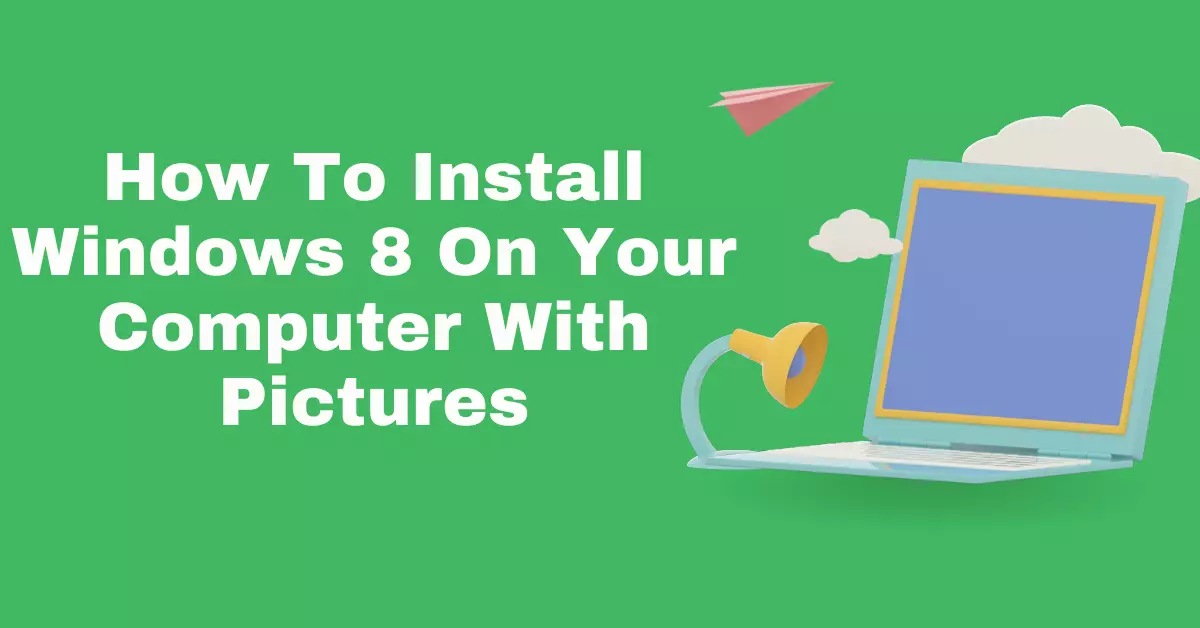Computer System Requirement on how to install windows 8 on your computer
- 1 GB of Ram
- 16 GB Or More Free Hard disk Space
- DVD – RW
- Working Keyboard & Mouse
- P4 Processor
- Graphics card: Microsoft DirectX 9 graphics device with WDDM driver
Step 1:: Insert Windows 8 0r windows 8.1 DVD In DVD -RW…
Step 2:: Go to CMOS Setup | Bios Configuration By Continuous Pressing DEL Key From Keyboard Some common Keys are F1, F2, F10, F12
Tip:: Go To Your Computer Motherboard Manual And Find Which key to Hit to Go to CMOS Setup …Sometimes It can be seen while Computer starts at the Bottom of The Screen)
Step 3:: Select Advanced Setup And Press Enter
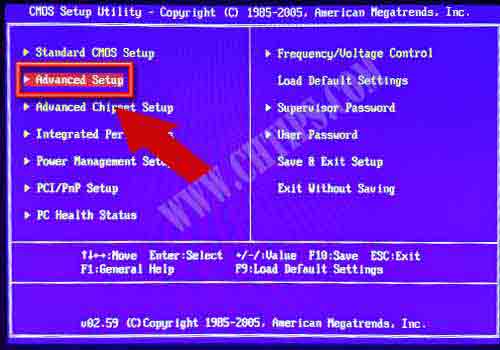
Step 4 :: Go To 1st Boot Device Option And Select Your CD Rom / DVD – RW By Pressing Enter…You can also change the setting by page up and page down key or + – keys from keyboard… Now Save The Changes By Pressing F10 from keyboard .
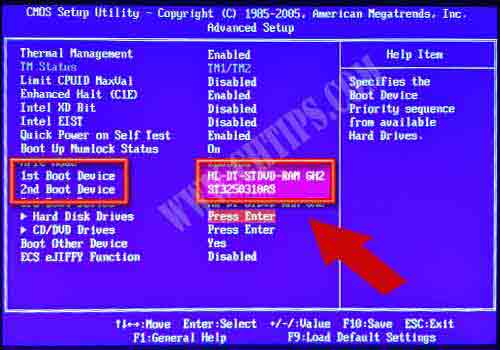
Step 5:: Now Computer Will Restart & You will Be Prompt To Hit Any Key To Boot From CD or DVD ..Press any key …

Step 6 :: Select language To Install = English ..Time and currency Format =English (United States) ….Keyboard Input Method= us and Click on Enter ……If from Other Region You Can According to Your Location
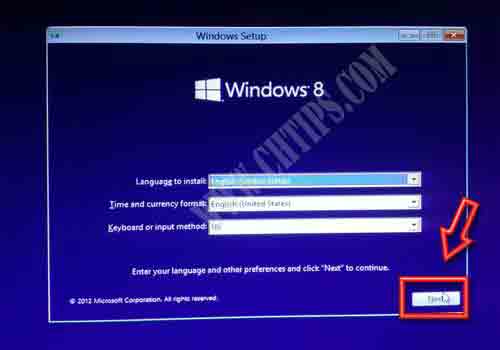
Step 7 :: Here In The Below Picture Windows 8 Setup Prompt’s Us to Click on Install Now to Start Installation Process of windows 8
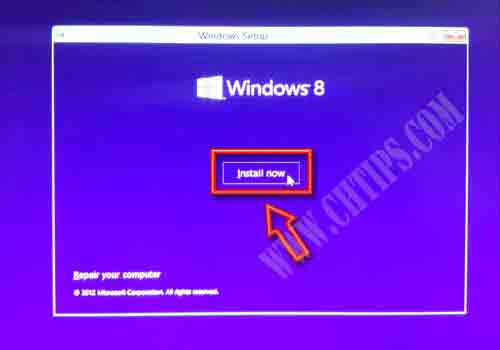
Step 8 :: Read The Windows License Agreement Carefully ….Check The Box (I Accept The License Terms) & Click On Next…
Also Read
- What is Operating System and Its Different Types
- How to Install Windows 7 on Your Computer
- How to Install Windows XP From USB Pendrive
- How to Install Windows 7 From USB Pendrive
- Computer Basic Tutorials
- 5 Component of Operating System in Computer System
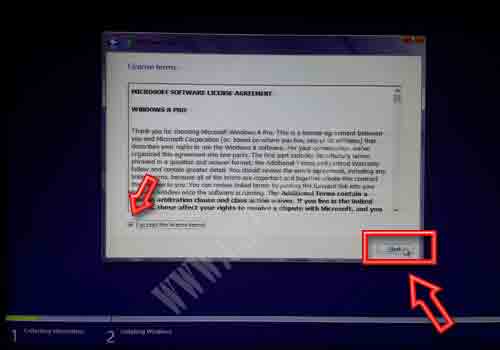
Step 9 :: Now Click On Custom Installation If You Wish A Fresh Windows 8 Installation….You can Also Select Upgrade Option If You want to Upgrade Existing Operating system …Here We are Going to Select custom (Advance Option ) As we need a fresh Windows 8 Install On Our Computer
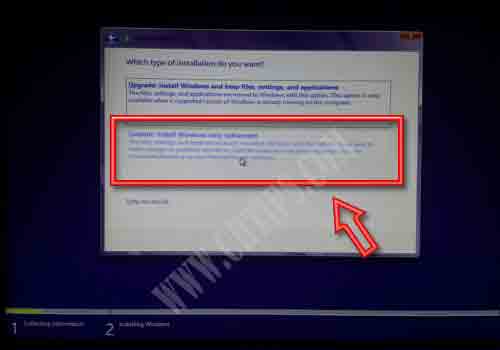
Step 10 :: In The Below Picture I am Using 80 GB Hard disk …Select Drive 0 Unallocated Space and Make a partition of your choice Here i have made a partition of around 29 GB i.e. 1GB=1024 MB …Setup only accept size in MB not in GB…
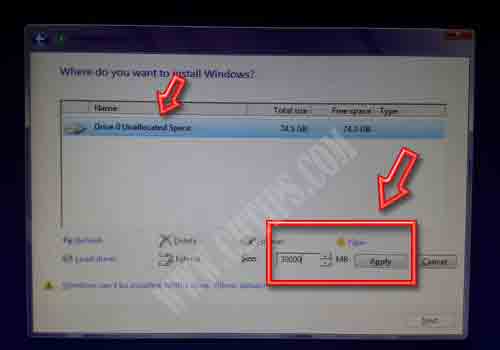
Step 11:: After creating a partition Select drive 0 Un-allocated Space and create another partition where I have created a partition of around 45 GB.. Click on apply
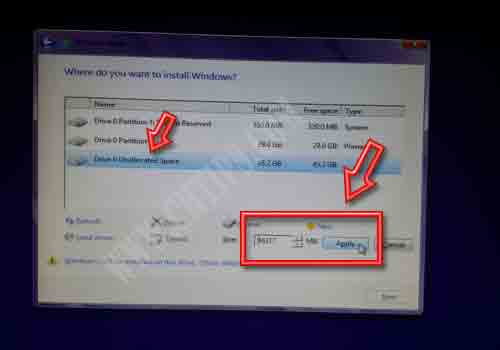
Step 12 :: Select Drive 0 partition 2 and click on next …Windows Will Install on this partition. You can change the partition where you want to install windows 8. Just by clicking that partition.
Also Read
- What are Computer Password
- How to Reset BIOS Password
- What is Dos Operating System
- Basic Dos Commands
- What is Computer Hardware and Software
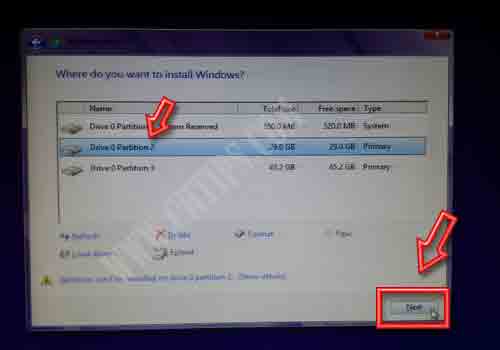
Step 13 :: Windows Has Started Installing …
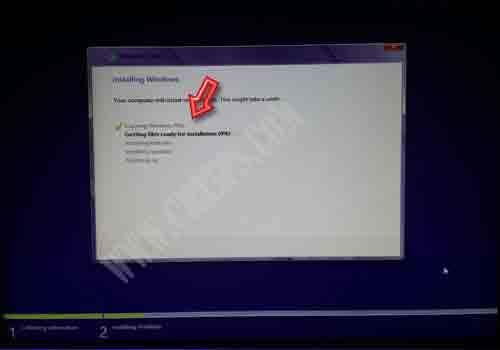
Step 14 :: Setup Will Restart your computer …Please change the CMOS setting to 1st boot device to hard disk…or When computer prompts you to ..!!! Press any key to boot from CD DVD!!! Leave as it is don’t press any key and let it boot from hard disk…
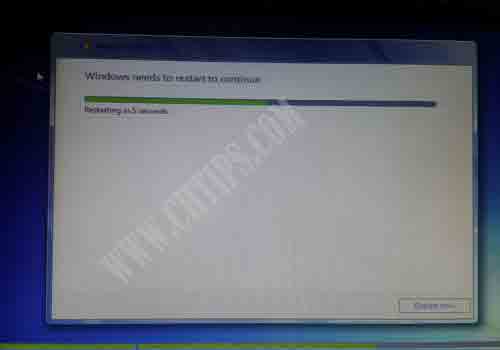
Step 15 :: Type Your PC Name and click on next….
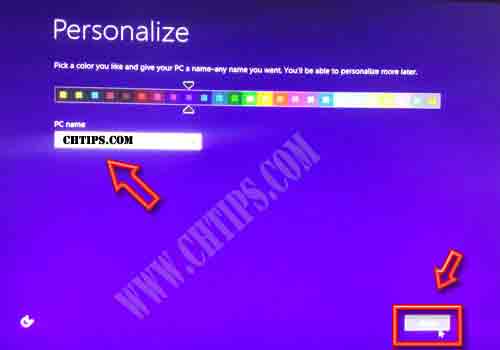
Step 16 :: Type the Name and click on next…
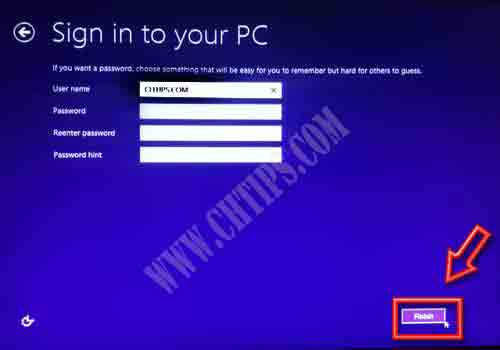
Step 17 :: !!! Congratulation’s you have successfully installed Windows 8 on your Computer !!!